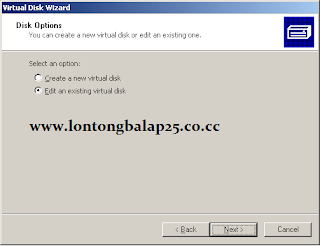Microsoft Virtual PC merupakan aplikasi yang sangat bermanfaat untuk berbagai keperluan, misalnya membuat server secara virtual, belajar secara virtual. Artinya dengan Microsoft Virtual PC ini Anda bisa memanfaatkan satu komputer denganbermacam-macam sistem operasi dan aplikasi secara virtual yang dijalankan seara bersamaan. Misalnya, Laptop Anda bermesin Intel Core 2 Duo, dengan RAM 2 Gbyte.
Dengan mesin ini Anda bisa memasang Microsoft Virtual PC untuk menjalankan Windows Server 2008 dan Windows Server 2003 lengkap dengan aplikasinya. Kemudian di Laptop atau komputer PC secara fisik dipasang sistem operasi Microsoft Windows Vista atau Windows XP. Jadi komputer dengan demikian dalam Laptop atau komputer Anda tersebut selain digunakan sebagai komputer Desktop, juga digunakan untuk menjalankan sistem operasi server dengan IP Address yang berbeda.
Microsoft Virtual PC ini merupakan aplikasi yang diberikan secara gratis oleh Microsoft dan bisa didownload dari situsnya Microsoft. Sejak Microsoft Virtual PC 2004, sudah banyak yang memanfaatkan aplikasi ini, terutama bagi mereka yang sedang belajar sistem operasi dan aplikasi lain.
Sebagai contoh, di Laptop atau di PC Anda sudah terpasang Windows Vista SP1, kemudian Anda instalasi Microsoft Virtual PC 2007. Nah dengan Microsoft Virtual PC ini Anda bisa menginstalasi Windows 2008 dan aplikasi yang jalan di sistem operasi tersebut. Kemudian Anda juga bisa memasang Linux, atau Windows Server 2003, dan lain-lain.
Jika sudah bosan Anda bisa menghapusnya tanpa menghilangkan aplikasi lain yang ada di Laptop atau komputer Anda. Bahkan oleh sementara kalangan dengan virtual mesin digunakan sebagai solusi untuk menghindari server Anda dari serangan virus. Namun mengenai hal ini perlu dilakukan penelitian dan pembuktian secara nyata dilapangan.
* Mengenal Microsoft Virtual PC
Sejak beberapa tahun lalu Microsoft telah mengeluarkan aplikasi virtual yang cukup handal, yaitu Microsoft Virtual Server dan Microsoft Virtual PC. Microsoft Virtual Server dan Microsoft Virtual PC ini secara umum kegunaannya hampir sama. Hanya kalau Anda menggunakan Microsoft Virtual Server harus dipasang di komputer dengan mengaktifkan web server atau IIS (Internet Information Service).
Karena aplikasi ini jalan di atas program browser. Sedangkan Microsoft Virtual PC cukup dipasang atau diinstalasi di komputer Desktop atau Laptop. Namun kemampuannya tetap sama untuk menjalankan sistem secara virtual. Memang untuk beberapa hal Microsoft Virtual Server jauh lebih unggul dibandingkan Microsoft Virtual PC.
Setelah dipasag salah satu dari aplikasi tersebut, Anda baru bisa menginstalasi sistem operasi lain di atasnya, misalnya Windows Server 2008, Windows XP, Linux atau Windows Server 2003. Sebelum sistem operasi tersebut di diinstalasi di Virtual PC, Anda harus mengkonfigurasi virtual mesin tersebut, setelah itu baru sistem operasi yang akan dipasang secara virtual diinstalasi.
Anda bisa mendownloadnya di : http://www.ziddu.com/downloadlink/7995811/Microsoft_Virtual_PC_61823.rar
* Minimum System
Untuk menjalankan Microsoft Virtual Server atau Virtual PC diperlukan komputer atau server yang cukup baik, karena Microsoft Virtual Server atau Microsoft Virtual PC akan digunakan untuk menjalankan beberapa sistem pada saat yang bersamaan. Jika Anda menggunakan Microsoft Virtual Server 2007, maka diperlukan komputer dengan spesifikasi yang cukup. Karena selain digunakan untuk menjalankan sistem operasi server juga akan digunakan untuk menjalankan Microsoft Virtual Server dan sistem operasi lain di atasnya.
Begitu juga untuk menjalankan Microsoft Virtual PC 2007 diperlukan komputer dengan spesifikasi yang baik juga. Karena selain akan menjalankan sistem operasi utama (host), juga akan menjalankan beberapa sistem operasi lain di atas komputer tersebut yang dipasang dengan memanfaatkan Microsoft Virtual PC.
Sebagai contoh, komputer Anda bermesin Intel Core 2 Duo, dengan RAM 2 Gbyte. Maka dalam komputer Anda bisa dipasang Windows Vista sebagai host dan di atas Microsoft Virtual PC bisa Anda pasang sistem operasi Windows Server 2008 dan Windows XP SP2. Ke tiga sistem operasi tersebut bisa dijalankan pada waktu yang bersamaan.
Di sini Windows Server 2008 digunakan sebagai Server, Windows Vista dan Windows XP SP2 digunakan sebagai clientnya. Jadi dalam satu komputer terdapat tiga sistem operasi pada saat yang bersamaan yang seolah-olah Anda memiliki 3 unit komputer dengan spesifikasi yang relatif hampir sama.
Untuk memasang Microsoft Virtual PC di komputer Anda diperlukan persyaratan sebagai berikut:
- Komputer Pentium IV, saya anjurkan lebih tinggi.
- Harddisk 40 Giga byte, saya sarankan di atas 80 Gbyte.
- RAM atau memory 1 Giga byte saya sarankan di atas 2 Gbyte.
- Kartu jaringan atau NIC.
- Keyboard dan Mouse.
- Monitor standard (800×600) atau 16 bit.
Selain persyaratan tersebut masih ada persyaratan lain sesuai dengan keperluan dan sistem operasi yang digunakan. Misalnya kalau komputer akan dihubungkan ke jaringan LAN, tentu diperlukan Switch atau HUB, Modem, dan lain-lain.
* Fungsi Microsoft Virtual PC
Microsoft Virtual PC atau Virtual Server sangat bermanfaat terutama untuk mencoba suatu sistem tanpa harus mengorbankan sistem yang sudah ada. Aplikasi ini sangat cocok bagi mahasiswa atau pelajar yang akan mencoba sistem operasi baru tanpa harus kesulitan mencari atau merusak sistem yang sudah terpasang.
Selain itu, apabila Anda hanya memiliki satu komputer dan akan mencoba mempelajari suatu jaringan berbasis Windows Server 2008 atau 2003, maka Anda tidak perlu kesulitan mencari komputer atau server yang baru, melainkan cukup dipasang di Microsoft Virtual PC atau Virtual Server. Dalam hal ini komputer Anda akan bertindak sebagai client atau desktop sekaligus sebagai server. Bahkan apabila komputer Anda memiliki RAM atau memory 4 Gbyte, maka pada saat yang bersamaan Anda bisa menjalankan beberapa sistem operasi sekaligus.
Misalnya host menggunakan Windows Vista, dan di atas Microsoft Virtual PC Anda instal Windows Server 2008, Windows XP SP2. Di sini Windows Server 2008 yang dipasang diatas Virtual PC digunakan sebagai Server, dan Windows Vista yang pasang di komputer secara fisik digunakan sebagai Desktop atau Client dan Windows XP SP2 yang dipasang di atas Virtual PC digunakan sebagai Desktop atau Client.
Jadi dalam satu komputer memiliki beberapa sistem operasi dengan aplikasi yang berbeda dan bisa digunakan secara bersamaan. Dan tentu saja semua komputer tersebut apabila digabung ke dalam LAN semuanya akan dikenali sesuai dengan fungsinya masing-masing.
Kalau Windows Server 2008 telah di DCPROMO, maka secara otomatis dia akan dikenali sebagai DOMAIN, begitu juga sistem operasi lain akan dikenali sebagai desktop degan nama yang berbeda. Mengenai IP Address di masing-msing sistem operasi baik yang utama maupun yang dijalankan di atas Virtual PC juga akan memiliki IP Address yang berbeda.
* Instalas Microsoft Virtual PC
Untuk menginstal Microsoft Virtual PC caranya sebagai berikut :
1. Masukkan CD Master Microsoft Virtual PC.
2. Klik VPC2007x86_EN. VPC2007X86 adalah singkatan dari Virtual PC 2007 untuk komputer bermesin 32bit atau x86. Sedang EN adalah Virtual PC English. Setelah mengklik VPC2007x86_EN, komputer segera melaksakan proses instalasi.
3. Klik tombol Next untuk melanjutkan pekerjaan Anda. Setelah itu segera tampil kotak dialog Wizard berikutnya, kemudian klik di I accept the terms in the license agreement.
4. Klik Next lagi untuk melanjutkan dan program segera akan menampilkan kotak dialog Customer Information.
5. Ketikkan nama Anda di kolom Usename.
6. Ketikkan nama perusahaan Anda di kolom Organization, lalu klik Next untuk melanjutkan. Jendela Instalasi segera tampil, kemudian klik Install untuk melaksanakan proses instalasi ini. Jika perlu Anda juga bisa mengatur dan menentukan direktori untuk menyimpan program Micfrosoft Virtual PC ini, namun untuk memudahkan biarkan secara defaultnya.
7. Klik tombol Finish untuk mengakhiri pekerjaan Anda. Dan program Microsoft Virtual PC siap untuk digunakan.
Setelah Anda menekan tombol Finish berarti proses instalasi Microsoft Virtual PC 2007 sudah selesai dan sudah siap untuk digunakan. Namun sebelum memasang atau menginstalasi sistem operasi lain di atas Virtual PC tersebut Anda perlu melakukan konfigurasi pada Microsoft Virtual PC 2007 tersebut.
Konfigurasi yang dimaksud adalah menyesuaikan dengan keperluan masing-masing sistem operasi yang akan dipasang di atas Microsoft Virtual PC tersebut. Sebagai contoh, untuk memasang Windows Server 2008 di atas Virtual PC Anda harus mengkonfigurasi RAM minimal 512 Mbyte, dan untuk meginstalasi Windows XP SP2 minimal memerlukan memory atau RAM 256 Mbyte. Misalnya komputer Anda menggunakan processor Intel Core 2 Duo, RAM 2 Gbyte. Anda bisa mengaturnya sebagai berikut:
Untuk komputer utama yang menjalankan Windows Vista Anda bisa memasang 750 Mbyte, untuk Windows Server 2008 misalnya 1 Gbyte dan sisanya untuk Windows XP SP2. Ketentuan ini tidak mengikat tergantung sistem operasi yang akan digunakan atau di jalankan. Misalnya apabila Anda pada saat yang bersamaan akan menjalankan dua sistem operasi saja, umpamanya Microsoft Windows Vista sebagai client atau desktop dan bertindak sebagai host, lalu Microsoft Windows Server 2008 digunakan sebagai server yang dipasang di atas Virtual PC.
Jika demikian Anda bisa membagi RAM atau memori masing-masing 1 Gbyte untuk Windows Vista dan 1 Gbyte untuk Windows Server 2008 yang jalan di atas Virtual PC sebagai virtual mesin. Jika salah satu sistem operasi jalannya urang cepat, Anda bisa mengaturnya sesuai keperluan.
Share


 22.23
22.23
 Lontong Blog
Lontong Blog